TÉCNICA FOTOGRÁFICA. OBJETOS INTELIGENTES EN PHOTOSHOP
|
|||
-------------------------------------------------------------------------------------------------------------------------------------------------------------------------
|
|||
Fecha
última modificación: 27/10/2012
|
Fecha
creación: 27/10/2012
|
Versión:
1.0
|
|
NIVEL:
|
Iniciación - Bajo - Medio - Alto – Avanzado
|
||
OBJETOS
INTELIGENTES
|
|||
Los
objetos inteligentes constituyen capas, con datos de imágenes rasterizadas o
vectoriales, dónde se conserva
el contenido original de la imagen con todas sus características y en ellas es
posible la edición no destructiva. Si, como ejemplo, aplicamos un filtro a la
capa inteligente, se guardarán los parámetros del mismo y siempre podremos
volver a editarlos o incluso anularlos.
Capa de enfoque como objeto inteligente
Por
ejemplo, para convertir la capa que usamos normalmente para enfocar con el
método de filtro Paso alto en un objeto inteligente de manera que podamos
posteriormente re-editar su radio, realizaremos los pasos siguientes:
1.
|
Seleccionar la capa 'Fondo'
(figura 1); conviene acoplar la imagen antes del proceso para tener
sólo una capa
|
2.
|
Duplicar la capa y renombrarla
como 'Paso alto 4 px'
|
Aplicar sobre la capa duplicada:
|
|
3.
|
Imagen →
Ajustes → Desaturar
|
4.
|
Capa →
Objetos inteligentes → Convertir en objeto inteligente
|
5.
|
Filtro →
Otro → Paso alto; con parámetro radio 4 px
|
6.
|
Filtro →
Desenfocar → Desenfoque gaussiano; con parámetro radio 2 px. En este punto el
resultado es el mostrado en la figura 2 con la composición de capas de
la figura 3
|
7.
|
Cambiar el modo de fusión de la
capa duplicada a, por ejemplo, Superponer; con ello el resultado compuesto es
el de la figura 4
|
8.
|
Aplicar: Capa → Nueva capa de
ajuste → Niveles; teniendo activa la opción: Usar capa anterior para crear
máscara de recorte. También podíamos haber creado una capa de Curvas en lugar
de Niveles
|
En la composición de capas final (figura 5) podemos observar cómo con
el filtro inteligente se ha creado una máscara (en blanco) que podemos usarla
para bloquear o cambiar parte del resultado, pintando sobre ella o mediante
otros métodos.
Como ejemplo, vamos a añadir una máscara en base a la luminosidad, para
lo que realizaremos los pasos siguientes:
1.
|
Seleccionar la capa 'Fondo'
|
Visualizar panel de canales de
la capa y sobre él:
|
|
2.
|
CTRL +
Click con el ratón sobre la miniatura del canal compuesto RGB para activar
una selección en base a la luminosidad
|
3.
|
Selección
→ Invertir
|
4.
|
Guardar
selección como canal (botón apropiado del panel), con lo que se creará un
nuevo canal Alfa con la selección de luminosidad invertida
|
5.
|
Aplicar:
Selección → Deseleccionar
|
6.
|
Seleccionar la capa Paso alto
|
En el panel de canales de ésta
capa:
|
|
7.
|
Click
con el ratón sobre la miniatura del nuevo canal creado
|
8.
|
Aplicar:
Selección → Todo
|
9.
|
Aplicar:
Edición → Copiar
|
10.
|
Click
con el ratón sobre la miniatura de la máscara vacía (la de la capa
inteligente denominada 'Filtros inteligentes'), hacerla visible y
ocultar el canal compuesto RGB
|
11.
|
Aplicar:
Edición → Pegar
|
12.
|
Hacer
visible el canal RGB y ocultar el canal con la máscara pegada
|
13.
|
Eliminar el canal Alfa creado al guardar la primera
selección
|
El proceso para incorporar la máscara es largo pero podía haberse
reducido si en el momento de crear el objeto inteligente tenemos la selección
de luminosidad activa.
Pero, ¿que ocurre si la máscara de luminosidad la colocamos a la altura
de la capa de nombre 'Paso alto', obtendremos el mismo resultado?, ¡No!,
bajo este supuesto se obtiene la figura 8, y la composición de capas en la figura 9 y, en la primera, podemos
apreciar cómo la máscara de capa bloquea bastante el efecto del filtro, como
era de esperar, quedando una versión intermedia entre la imagen original y la
de la figura 4 (sin ninguna máscara), aunque es difícil de apreciar con el ejemplo
elegido.
Las
máscaras de luminosidad creadas se corresponden a la composición de todas las
capas, es decir, se incluye el enfoque Paso alto realizado, si queremos sólo la
luminosidad de la capa 'Fondo' hay que desactivar previamente la capa 'Paso
Alto 4 px'. También se puede obtener una máscara tomando el canal
'Luminosidad' tras convertir a modo LAB,
aunque la sorpresa será al comprobar que resulta diferente.
Por último recordemos que, además, se pueden regular los efectos variando
la opacidad, con la capa de niveles y con los radios del filtro Paso alto y
desenfoque Gaussiano, es decir, la composición de capas obtenida es lo suficientemente
flexible para ajustar el resultado a nuestros gustos personales.

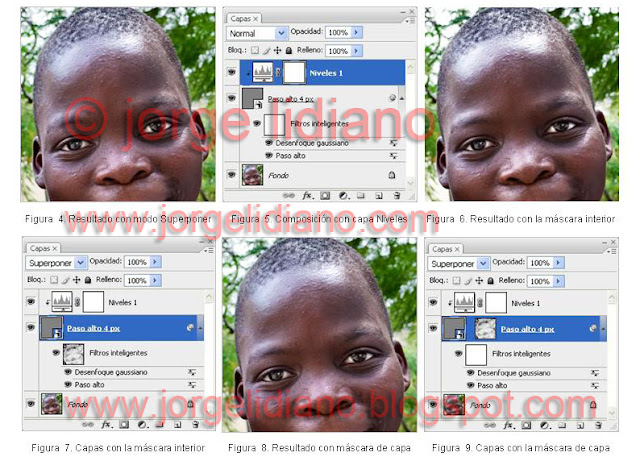











No hay comentarios:
Publicar un comentario
Te agradezco de antemano tus comentarios. Si requieren una respuesta por mi parte y la conozco, la publicaré lo antes que pueda en esta misma entrada.